I bought this camera the same time I bought the OfficeOne IP900 cameras, but never got around to using this until now. The camera seems to be fairly easy to setup. Plug it in and it will get an IP address via DHCP. The supplied software CD contains some management software which runs on Windows, but since I’m not a Windows user, I haven’t tried it out yet.
One of the reason why I bought the IP camera in the first place was to replace a USB webcam that I was using to do some motion detection. The camera was plugged into a virtual machine and wasn’t very reliable so when I saw the IP Camera, it crossed my mind that it would be a nice cheap replacement for the webcam.
The first thing I needed to to do was configure the username and password on the IP Camera itself. This is to ensure that no one can log in to the webcam from the cloud service.
Configuring the IP Camera
I will be doing any setup for the IP Camera on the web interface as it’s a platform agnostic way of setting it up.
Log in to the camera by directing your browser to http://
The default credentials are “Admin” with a blank password.
Click on sign in on one of the modes, I’ve used the Chrome mode.
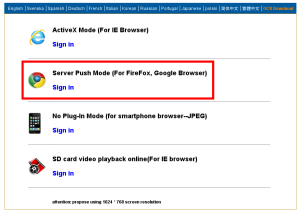
Click on the settings button in the bottom right hand corner, and then click on Users Settings in the right hand menu.
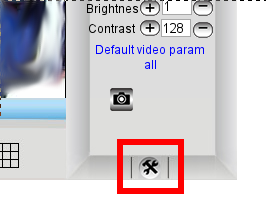
If you want to, you can change the name of the admin user here, I’ve set a password for my admin user here.
Click on Submit. The IP Camera will now reboot for the settings to take effect.
Configuring Motion
I’ll be using Motion for more than one device so I will configure it using separate configuration files for the camera in preparation for other cameras to also be added in. It’s possible to use a single configuration file if you want, but if there is a possibility of adding more cameras later on, it would be easier to start with multiple configuration files off the bat.
Configuring the Motion Daemon
There’s a few settings that I’ll be changing from the default Motion configuration.
First thing you should change is the line in /etc/default/motion. Change it to read from no to yes.
Next, we’ll have a look at motion.conf.
The following lines in there that I will be commenting out so that Motion doesn’t look for a local device. It’s possible that you don’t need to comment these line;s out, but I prefer to be thorough to ensure nothing unexpected happens.
videodevice /dev/video0
v4l2_palette 17
input -1
norm 0
There’s also a few lines you’ll need to update.
There are a couple of lines that set the resolution. By default, they are at 320 and 240.
width 320
height 240
Update these 2 lines to 640 and 480 like so
width 640
height 480
I’m also going to up the framerate from framerate 2 to framerate 30 to get some smoother video, Keep in mind that this is just a maximum framerate.
We’ll update the server options next so that you can access the control panel from another computer on the network.
There is a couple of lines like this –
stream_localhost on
webcontrol_localhost on
These needs to be changed to off like so –
stream_localhost off
webcontrol_localhost off
At the bottom of the configuration file, you will see some thread lines. We’ll need to uncomment one so we can put the settings for our first camera into one of the files.
From
; thread /etc/motion/thread1.conf
To
thread /etc/motion/thread1.conf
thread1.conf
If you’re only intending to use one camera then you don’t need to create this file, you’ll just need to do the following in the main motion.conf file.
In this file, we’ll need to set the URL for the camera itself.
Put this into a new file named /etc/motion/thread1.conf
netcam_url http://192.168.2.16:99/videostream.cgi?user="YOUR ADMIN USER HERE"&pwd="YOUR ADMIN PASSWORD HERE"
Replace the username and password with your own.
Save the file, and then you should be able to start motion with /etc/init.d/motion start
Then, using a player like VLC and browsing to the address of the computer running motion on port 8081 should get you a stream of the IP Camera.
The OfficeOne IP Camera that I recently reviewed has the ability to periodically upload files to an FTP server.
This post will be on how to configure the camera itself to upload to an FTP server, which is pretty straight forward. All of the configuration will be done through the web interface to ensure cross platform compatibility.
I’ll also go over some of the other options of the FTP uploads.
Configuring the FTP Settings
- Navigate to your Webcam’s IP address. You can find this easily through the Search Tool if you’re using Windows. I believe OSX may have one on the application CD as well, however I don’t have a OSX device to test with.
- Login with your admin credentials…You’ve changed them, right ?!!?
- Click on FTP Service Settings
- Enter in your FTP server IP Address, and FTP Username and password.
- Click on Submit
- Click on Test to make sure that you get a
Test ... Succeedmessage
If you don’t get a Test ... Succeed then try to access the ftp server with a client like FileZilla to make sure that the FTP server is running properly. It’s also a good idea to test that the user that you’re setting up can upload to the FTP server with FileZilla.
Uploading Continously
Once the FTP settings are set up correctly, you can set up the interval that the camera will wait between sending an image to the FTP Server.
This will continuously upload pictures to the FTP server so you can see any activity that’s happened regardless of motion being detected or not.
Setting the interval for 1 second results in approximately 3 Megabytes of images each minute.
Uploading only when a motion alarm is triggered
To set the camera up to upload only when motion is detected, you’ll need to set it up in the Alarm Service Settings.
In the Alarm Service Settings, tick the Upload Image on Alarm box, and then enter in an interval that the camera will upload to the FTP Server.
You will also need to select the times that the motion detection will be activated. In this screenshot, I have selected all the times so it will always upload to the FTP server.
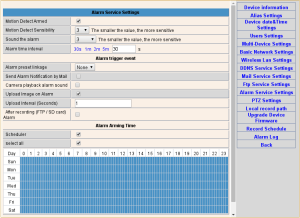
To also get Video recordings uploaded, tick the After recording (FTP / SD card) Alarm box. However the video is in a .h260 format which I have not worked out how to view outside of the cam’s built in viewers just yet.
That’s It!
That pretty much covers the options of FTP Uploading from these cameras. Just simple images and/or videos from the cam itself to the FTP server. An SD Card is not required for this function to work either so you could potentially have a NAS to record everything the IP Cam sees if required.
If there’s anything I missed, feel free to drop me a comment and I’ll try to cover it in future posts.

I spotted these Plug and Play IP Cameras (IP900) at K-Mart for $30 a pop, so decided to grab a few to see what they are like.
A quick look at the box reveals the following about the camera –
- Allows for Live Viewing and Remote Recording
- Motion Detection and Tilt Rotation Capability
- Two-way Audio, with a Built-in Microphone, Speaker, and Talk-back Function
- View Footage Via Free Smartphone App
- The Plug and Play IP Security Camera Aims to Reduce the Likelihood of Theft
- Live Viewing and Remote Recording is a Convenient Way to Protect your Property and Loved Ones
When I opened the box, I found –
- The Camera itself
- A 5V 2A power supply with 100CM cable
- A 90CM ethernet cable
- An application CD
- A mounting bracket with screws
- Instruction booklets
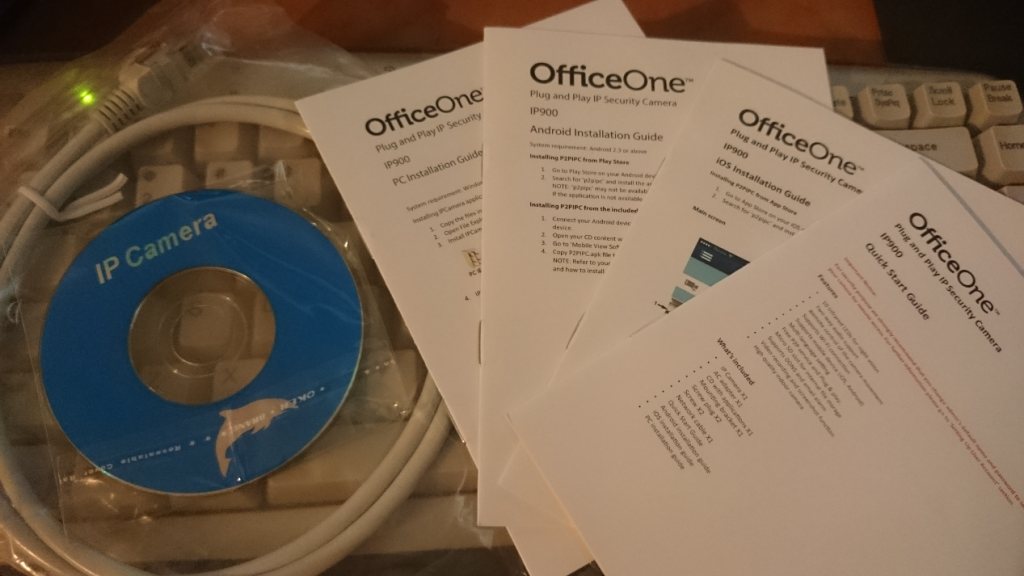
On first appearances, they look like FOSCAM FI8918W clones.
According to the Quick Start Booklet, the specifications of the camera are:
- CMOS sensor with a 3.6mm Lens
- 802.11 b/g/n WiFi
- 355′ Pan Angle
- 90′ Tilt Angle
- IR Distance of up to 10 metres
- MicroSD Card up to 32GB
Setup is very easy, just need to plug the power suppply into the camera and hook up the network cable from the camera to your router.
Once the camera has finished booting up, you can run the Search tool from the application CD to start setting up the camera.
When you start the Search Tool, it will scan your network for your cameras, and display them in the Cameras box.
As you can see, I currently have 3 cameras on my network. Clicking on one of them in the Cameras box will bring up the details in the Information box on the right.
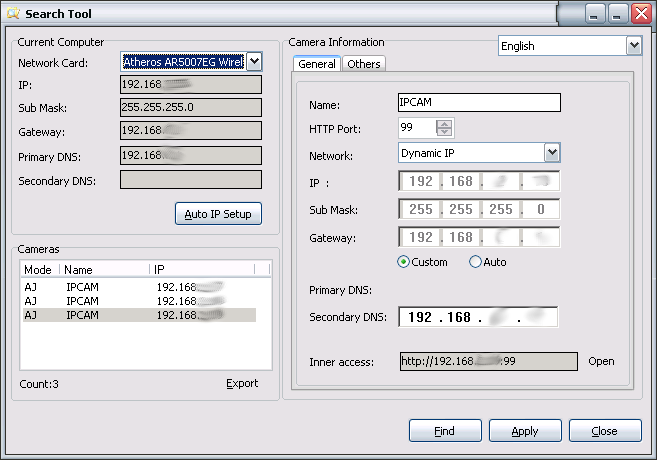
Clicking on Open on the bottom right will open up the web inteface for the Web Cam. The default username is admin with no password. After logging in, you will be presented with this page.
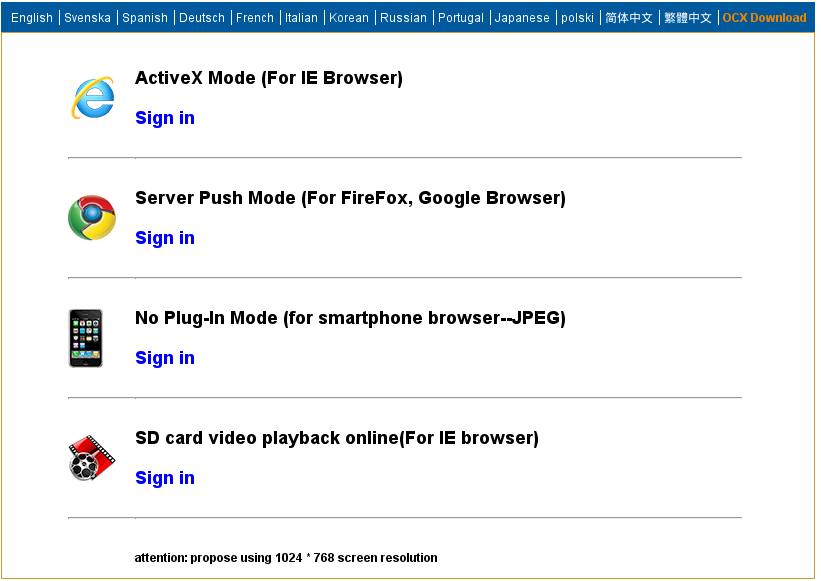
If you want to use the IE controls, you’ll need to install the oPlayer file from the Application CD.
Compared to the “Server Push Mode” controls, The IE controls gives you a few more options to control the camera like Frame Rate (from 1-30 fps), Enabling/Disabling the OSD, and being able to take videos, pictures, control the IR LED and flashing green Signal Lamp on the front, and listen to what the camera is hearing. You can switch the resolution between 640×480 and 320×240 on this screen too.
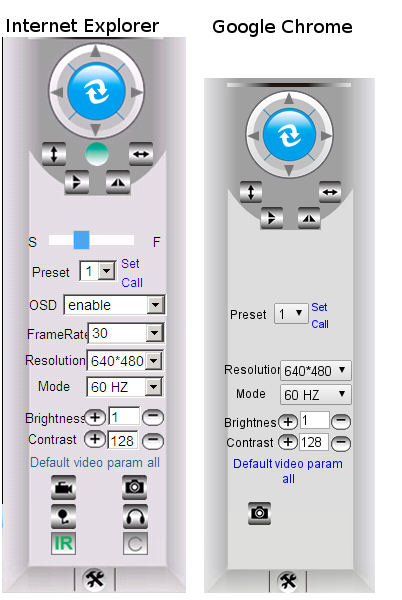
Clicking on the “Tools” button on the bottom brings up the control panel on the web interface where you can set up the date and time, change the admin username and password (which you should do right away!), set up the WiFi capability and network settings of the Cam, as well as the email alerting, and motion detection settings.
All of these settings can also be managed from the PC IE View application on the Application CD.
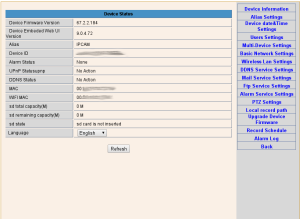
Remote access is provided through a “cloud” provider – hence the need to change the username and password.
Once you’ve downloaded the Android app p2pipc, you can use it to search for cameras by tapping the “Tap here to add camera”, and then tapping “Search”. As long as you’re on the same network as the camera, the app will display the cameras that are on the network and allow you to add them to the app. Once the cameras are added to the app, you will be able to access the cameras as long as the camera can connect to the internet.
The quality of the snapshots are fairly clear in both day light and low light. You could easily make a face out from ~7 meters, which should be fine for an indoor camera.
Conclusion?
These cameras are great value for $30, allowing for eyes and ears while you’re away from the home. The resolution is only 640×480 but there’s still enough detail to make out faces in the event of something happening. You can take photos on the mobile app if need be, and can also do motion recording and set the camera up to email you if there’s any motion occurring in view of the camera. Recording to SD card is also supported, however I have not had the chance to try that out yet. If there’s enough interest in this post, perhaps I will blog my results with this camera.
