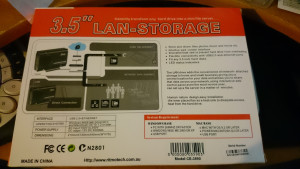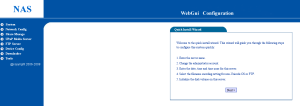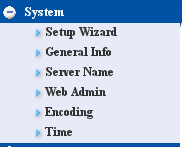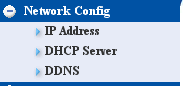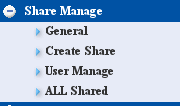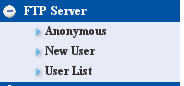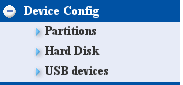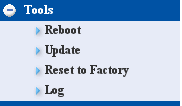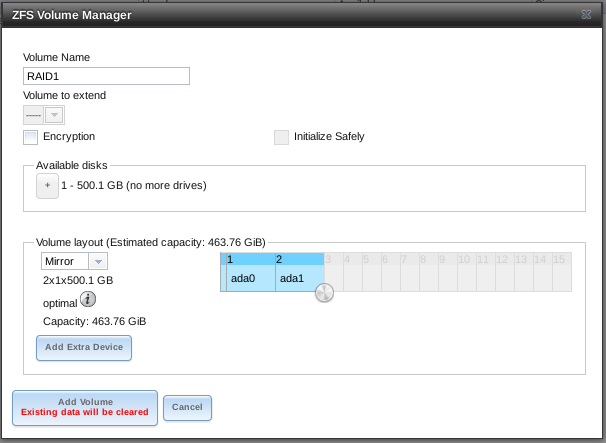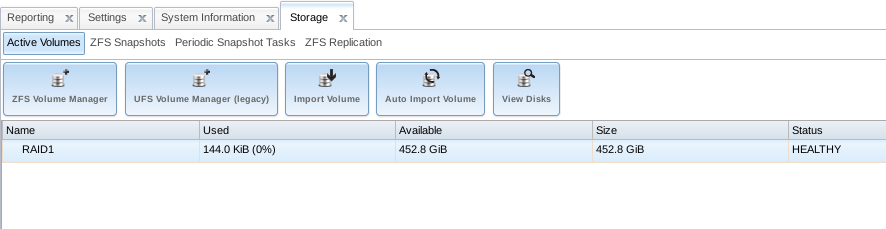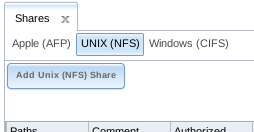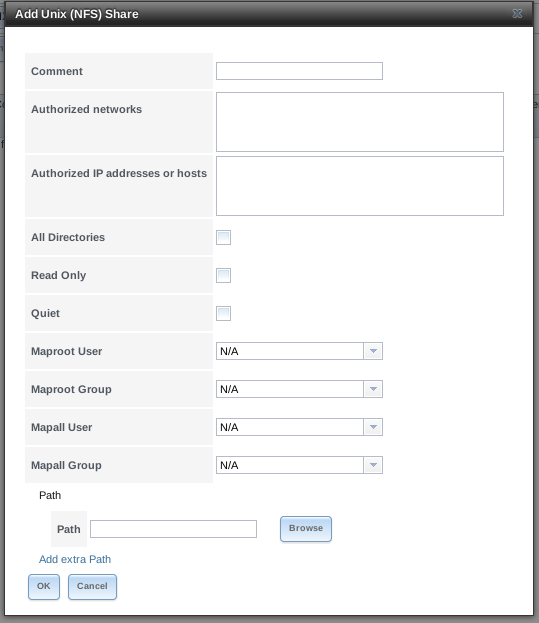In this part, I’m going to go through FreeNAS 9.1.1 from installation to setup and use of the NAS.
FreeNAS has the easiest installation of them all, coming in an .xz file all I had to do was write the image file to the install media – which in this case is a USB thumbstick.
To write the image on a Linux system I used dd and xzcat
# xzcat FreeNAS-9.1.1-RELEASE-x64.img.xz | dd of=/dev/sdh bs=64k
Booting the NAS from the USB stick brings up FreeNAS with it’s web interface running on the normal http port.
Booting after installation took around 8 minutes, though I’m not sure whether it’s my hardware or the USB stick that’s causing the delay, but any bootups after the first one only took around 3-4 minutes.
Keeping in mind though that I had not customised FreeNAS yet, so boot times may be improved by tweaking the settings.
After the NAS booted up, I could access the NAS on it’s web interface using FireFox. Chrome wouldn’t play nice though.
The web interface is very smooth and quick to respond. All configuration can be done from the web interface, from storage operations to networking operations to showing system data. It’s all neatly organised in the menu, with some quick shortcuts along the top. Each function that is opened is opened as a tab, allowing you to flick between tasks quickly and efficiently, without having to navigate through the menu again.

You can see the Reporting, Settings, and System Information Tabs open here
First things first, I had to correct my timezone.
Clicking on the Settings tab at the top provided me some further tabs, as well as the following settings

Updating my Timezone was a simple matter of picking the right one and clicking on save.
Clicking on Reporting shows me a nice graphical overview with some history on the system.

This will allow me to keep an eye on the System to see how well it’s doing under the load of FreeNAS.
I also needed to configure my Default Gateway and Nameserver settings. The DHCP client mustn’t have gotten the settings from my DHCP server.
This is also easily done, just by clicking on the Network button at the top, which brings up the Global Configuration

Next up, I’ll need to actually assign my hard drives to a Volume, or Pool depending on whether I use UFS or ZFS.
Creating Volumes or Pools which are used to store files on was very easy. Clicking on Storage and then ZFS Volume Manager allowed me to create a new volume with the 2 500 GB hard drives that I had in my NAS, setting them up as RAID1 or Mirror configuration.
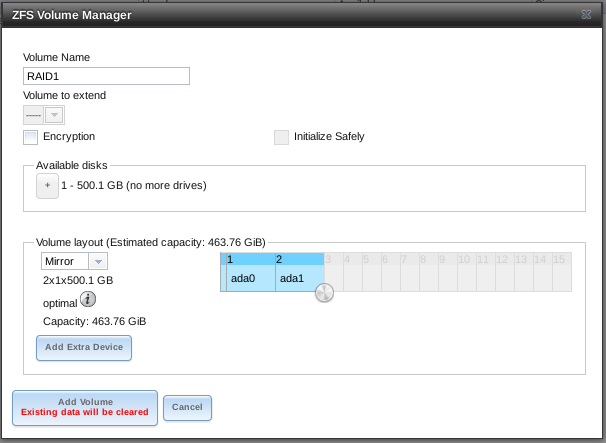
Once I’ve gone through the volume manager, I can see my new Pool sitting there waiting for me to dump some data onto it
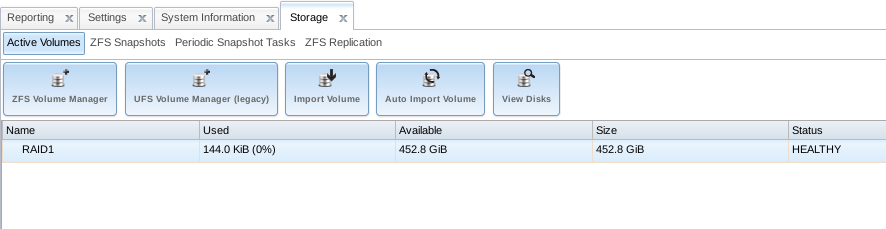
I had other options too – I could have used only 1 drive for my NAS, or had 2 separate devices within that pool created.
Doing something fatal like detaching the volume painted the screen a bright red, instantly making me aware of the dangers of the action.

Don’t think I’ll be doing that just yet.
Volumes are mounted under the /mnt/ directory, so my just created RAID1 volume can be found under /mnt/RAID1/
It takes just a few clicks to create datasets. Datasets allow you to treat a subdirectory like a filesystem with access controls, compression, and snapshot ability.
Clicking on Storage at the top, then selecting RAID1, and then clicking the New Dataset button down the bottom brings up the new dataset window.
Enter in a name, click add dataset, and it’s created !
Now, time to setup some shares so I can dump data onto the NAS.
Clicking on the big Sharing button brings up the tabs for Apple (AFP), UNIX (NFS), and Windows (CIFS).
Since I don’t have any Apple or Windows devices, I’ll start setting up a NFS share.
Clicking on the UNIX (NFS) tab gives me a Add Unix (NFS) Share button.
Easy enough.
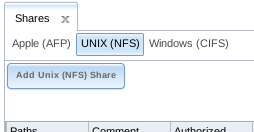
Clicking on that button brings up this window, allowing me to configure the settings for my new NFS share.
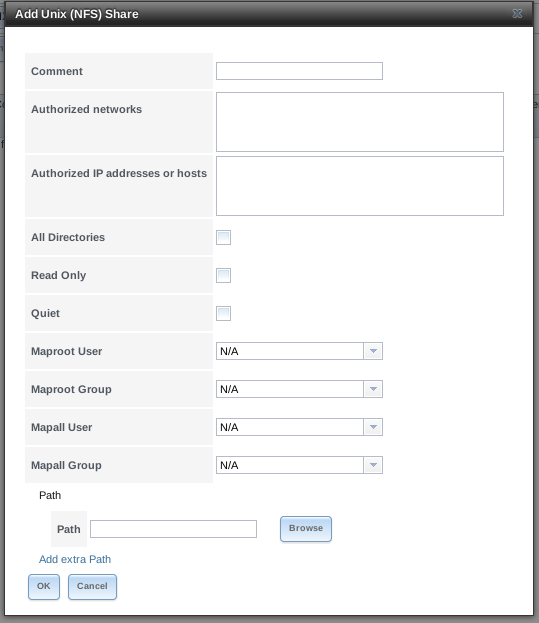
Setting up an authorised network, and the path that the share pointed to was easy enough.
After creating the new NFS share, it even asked me if I wanted to enable the NFS service.
After enabling it, I was able to poke it to see if it existed with the showmount command from another computer.
# showmount -e 10.0.0.201
Export list for 10.0.0.201:
/mnt/RAID1 10.0.0.0
As you can see, poking it showed that it was available.
I can now mount the NFS share with a simple command from any linux pc –
mount 10.0.0.201:/mnt/RAID1 /mnt/point
With it mounted, I can now copy and paste files to the NAS !
In my next post, I’ll have a look at FreeNAS’s plugins.